En ocasiones, disponemos de varios ordenadores en casa o en la oficina conectados por red Wifi o inalámbrica . Configurar cada ordenador por separado para que pueda acceder a la red es un trabajo engorroso, sobre todo si utilizamos claves WPA2, que son más seguras que las claves WEP, pero también más largas.
Windows 7 facilita esta tarea permitiendo exportar perfiles de red, gracias a una función o sistema de exportación de configuraciones de red, haciendo uso de un pendrive con poca capacidad, que será el encargado de exportar la configuración de red en Windows 7 de un ordenador a otro y así ahorrarnos el tener que estar introduciendo a mano estos datos.
Configurar un red local en Windows 7 es más sencillo de lo que era en versiones anteriores de Windows, aunque siguen estando esos momentos en los que tenemos que tirar de papeles con claves larguísimas y con el riesgo de que en alguno de los caracteres nos equivoquemos, teniendo que empezar de nuevo.
Por ello, es por lo que he creído importante este tutorial, ya que lo normal hoy en día es que en cualquier casa, existan al menos 2 ordenadores que se conectan a la red wifi.
Centro de redes y recursos compartidos
Lo primero que haremos para poder exportar la configuración de red en Windows 7 será acceder al centro de redes y recursos compartidos. Podemos entrar a través del Panel de Control de Windows 7 o bien haciendo clic sobre el icono de red de la barra de herramientas.
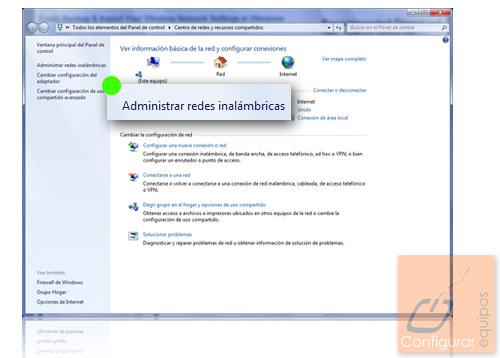
En la ventana que aparece, deberemos de seleccionar Administrar redes inalámbricas, situada en la parte superior izquierda. Al hacer clic sobre esta opción, se abrirá otra ventana con las redes inalámbricas que tengamos configuradas.
Configuración de la red inalámbrica en Windows 7
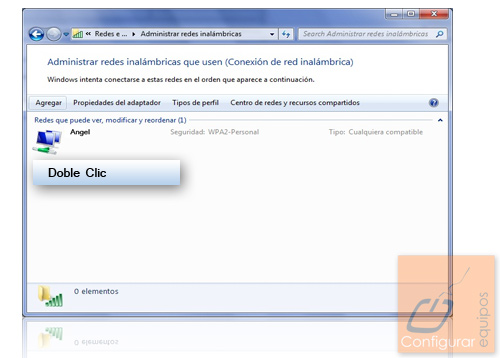
Para acceder a la configuración de la red tendremos que hacer doble clic sobre el icono de la red que queremos exportar a otro ordenador. En la ventana que aparece, podemos ver como se muestran las características de ésta red en cuya parte inferior, podremos ver un enlace con el nombre Copiar este perfil de red en una unidad flash USB.
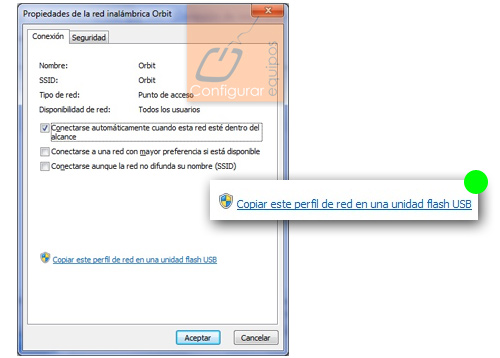
Al pulsar sobre el enlace, Windows 7 nos pedirá que introduzcamos el pendrive donde vamos a guardar la configuración de red. Lo siguiente que hará el sistema, es mostrar una ventana donde nos indicará los pasos que tenemos que seguir para exportar la configuración o perfil de red inalámbrica que hemos seleccionado a otro ordenador.
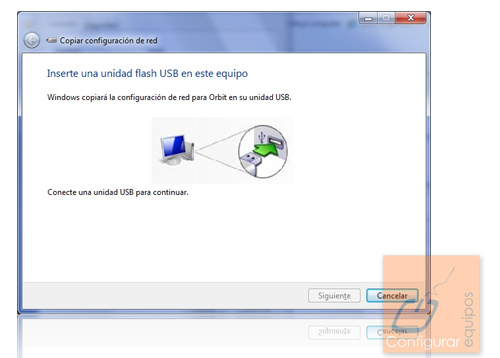
La configuración se almacena en el pendrive bajo el nombre SetupSNK.exe, que será el fichero autoejecutable que configure automáticamente la red en otro ordenador.
Importar configuración de red en Windows 7
Una vez que hemos acabado de guardar la configuración de red en un pendrive, el siguiente paso será conectar otro ordenador a la red inalámbrica cuya configuración hemos guardado.
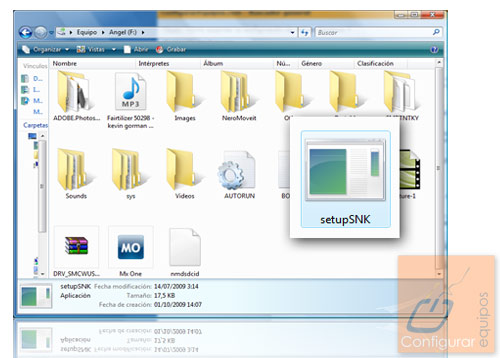
Así que lo que haremos será introducir el pendrive en el puerto correspondiente y ejecutar el archivo SetupSNK.exe. En unos segundos, tendremos el nuevo ordenador conectado a la red inalámbrica y pudiendo acceder a Internet perfectamente sin más pasos.
Windows 7 facilita esta tarea permitiendo exportar perfiles de red, gracias a una función o sistema de exportación de configuraciones de red, haciendo uso de un pendrive con poca capacidad, que será el encargado de exportar la configuración de red en Windows 7 de un ordenador a otro y así ahorrarnos el tener que estar introduciendo a mano estos datos.
Configurar un red local en Windows 7 es más sencillo de lo que era en versiones anteriores de Windows, aunque siguen estando esos momentos en los que tenemos que tirar de papeles con claves larguísimas y con el riesgo de que en alguno de los caracteres nos equivoquemos, teniendo que empezar de nuevo.
Por ello, es por lo que he creído importante este tutorial, ya que lo normal hoy en día es que en cualquier casa, existan al menos 2 ordenadores que se conectan a la red wifi.
Centro de redes y recursos compartidos
Lo primero que haremos para poder exportar la configuración de red en Windows 7 será acceder al centro de redes y recursos compartidos. Podemos entrar a través del Panel de Control de Windows 7 o bien haciendo clic sobre el icono de red de la barra de herramientas.
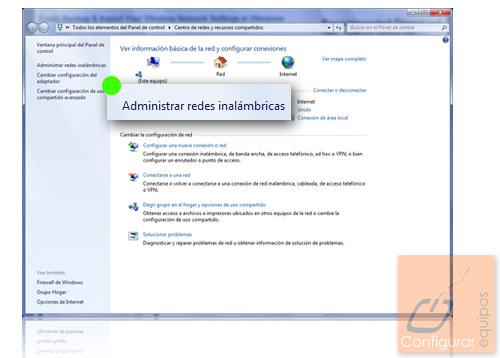
En la ventana que aparece, deberemos de seleccionar Administrar redes inalámbricas, situada en la parte superior izquierda. Al hacer clic sobre esta opción, se abrirá otra ventana con las redes inalámbricas que tengamos configuradas.
Configuración de la red inalámbrica en Windows 7
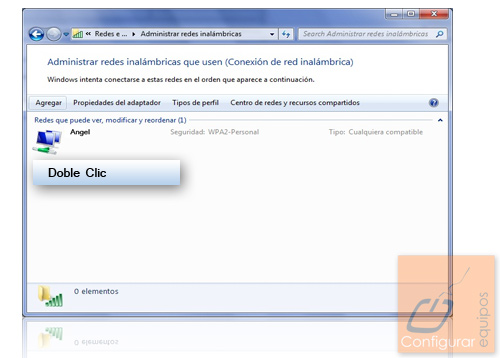
Para acceder a la configuración de la red tendremos que hacer doble clic sobre el icono de la red que queremos exportar a otro ordenador. En la ventana que aparece, podemos ver como se muestran las características de ésta red en cuya parte inferior, podremos ver un enlace con el nombre Copiar este perfil de red en una unidad flash USB.
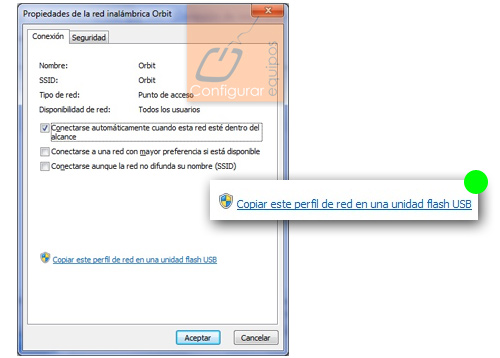
Al pulsar sobre el enlace, Windows 7 nos pedirá que introduzcamos el pendrive donde vamos a guardar la configuración de red. Lo siguiente que hará el sistema, es mostrar una ventana donde nos indicará los pasos que tenemos que seguir para exportar la configuración o perfil de red inalámbrica que hemos seleccionado a otro ordenador.
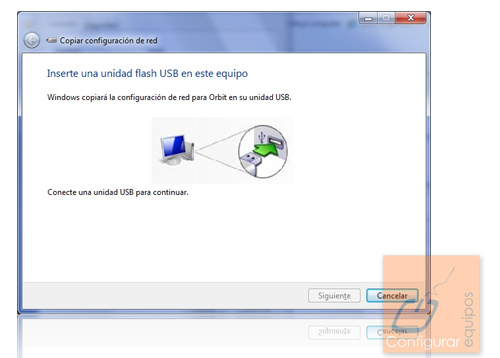
La configuración se almacena en el pendrive bajo el nombre SetupSNK.exe, que será el fichero autoejecutable que configure automáticamente la red en otro ordenador.
Importar configuración de red en Windows 7
Una vez que hemos acabado de guardar la configuración de red en un pendrive, el siguiente paso será conectar otro ordenador a la red inalámbrica cuya configuración hemos guardado.
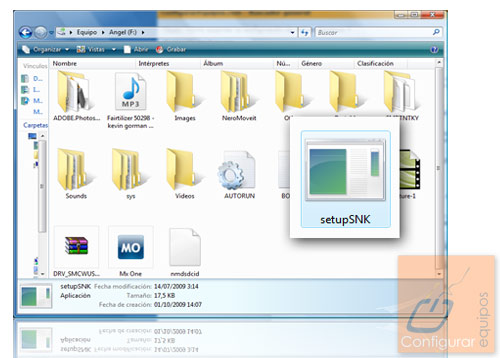
Así que lo que haremos será introducir el pendrive en el puerto correspondiente y ejecutar el archivo SetupSNK.exe. En unos segundos, tendremos el nuevo ordenador conectado a la red inalámbrica y pudiendo acceder a Internet perfectamente sin más pasos.
No hay comentarios:
Publicar un comentario